Gitは、ソースコードやプロジェクトの変更履歴を管理するための分散型バージョン管理システム(Distributed Version Control System: DVCS)です
開発者やチームが効率的にコードを追跡、共有、協力できるように設計されています。
以前の記事で紹介したFlaskのWEBアプリケーションをインターネット上にデプロイするためにもGitは必要です
今回はGitのインストール手順を紹介していきたいと思います
・環境
Windows11
git version 2.44.0.windows.1
・Gitの主な用途
- バージョン管理
- プログラムやドキュメントのバージョンを管理し、いつでも過去の状態を確認したり復元できます
- チーム開発の支援
- 複数の開発者が同じプロジェクトに取り組む際の衝突を防ぎ、効率的なコラボレーションを実現します
- バックアップ
- リポジトリをリモートサーバー(例: GitHub, GitLab, Bitbucket)に保存しておくことで、データの損失を防ぎます
- デプロイの自動化
- Gitを活用してコードのデプロイ(本番環境への反映)を自動化する仕組みを構築できます
・インストールする方法(Windowsの場合)
- Git公式サイトにアクセス
https://git-scm.com/ にアクセスします - インストーラーをダウンロード
ページ上部に「Download for Windows」のボタンがあるのでクリックし、最新のインストーラーをダウンロードします - インストーラーを実行
ダウンロードしたインストーラーをダブルクリックして実行します - インストールするコンポーネントを選択
基本的にはデフォルトのまま選択していきます
以下に迷いそうなところを説明していきます
デフォルトで使用するテキストエディタの選択です
自分はVisual Studio Codeを選びました
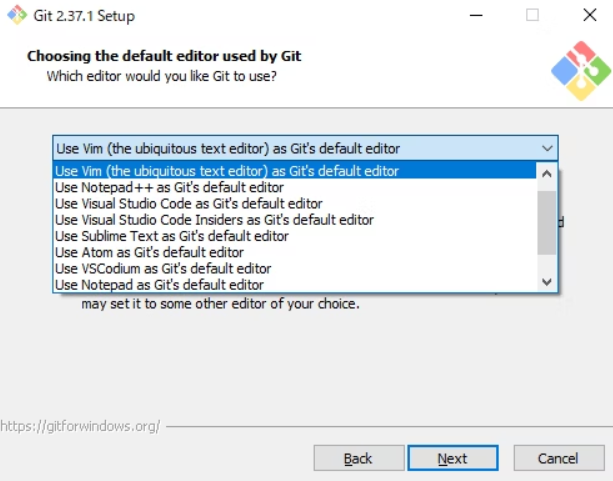
初期のブランチ名を選択します
最近はmainという名前のブランチが主流のようなので、mainと入力しました
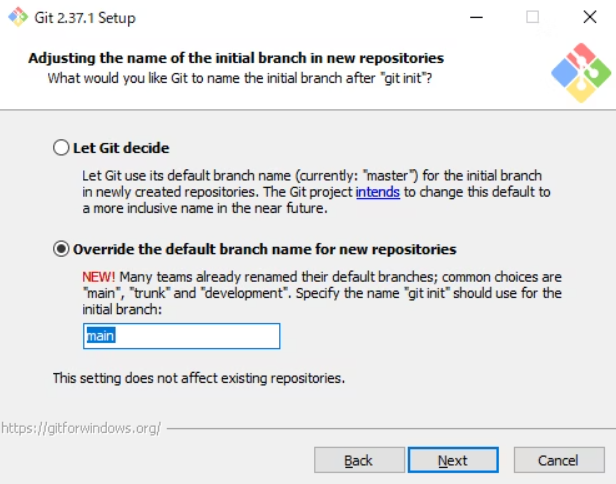
パスの設定です
Recommendedのものを選択してパスを通してもらいます
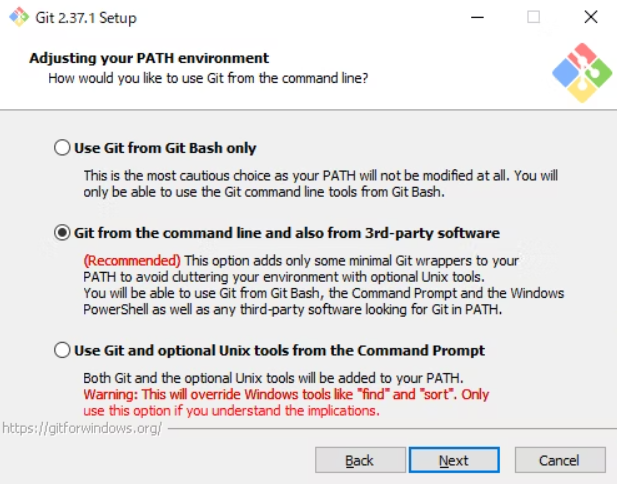
SSH接続に関する設定です
特に理由がなければバンドル版のほうで問題ないと思います
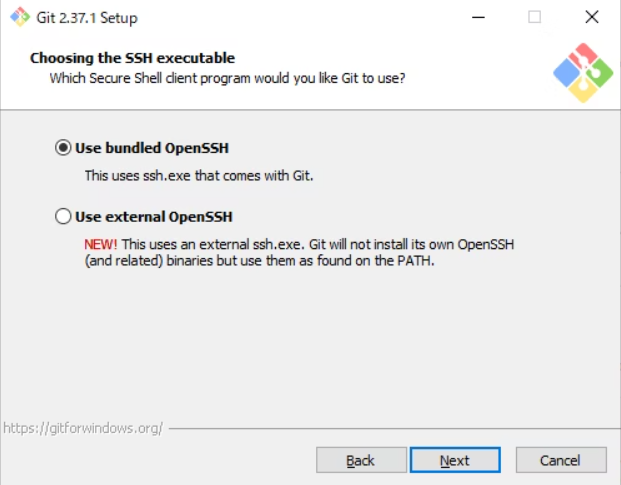
HTTPS通信に関する設定です
特に理由がなければ上のほうでよいと思います
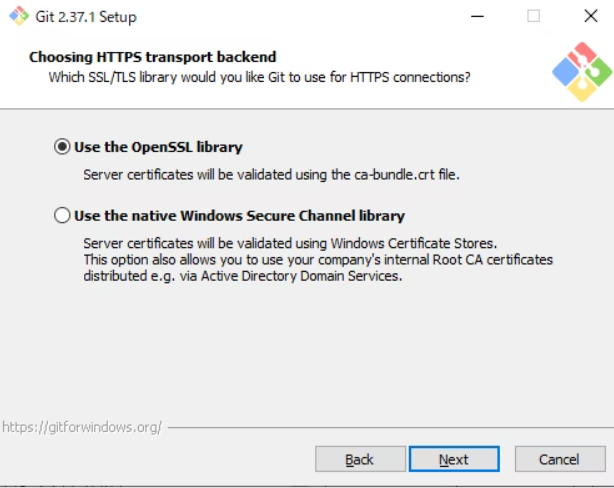
“Checkout Windows-style, commit Unix-style line endings” は、Gitで使用される改行コードの変換に関する設定です
異なるオペレーティングシステム間でのファイルの互換性を維持するために使用されます
これはWindowsユーザー向けの推奨設定で、ローカル環境(Windows)ではCRLFを使用しつつ、リポジトリではLFを統一します
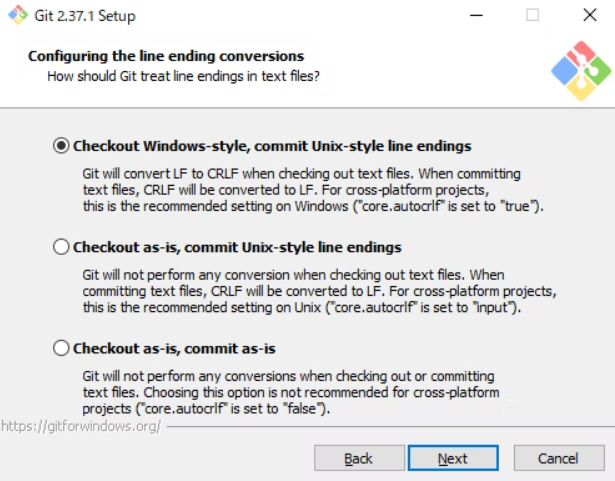
デフォルトのターミナルを選択します
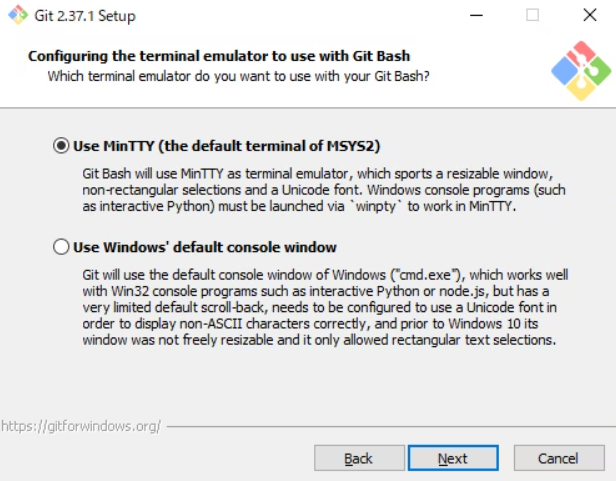
git pullの仕様を選択します
デフォルトで問題ないと思います
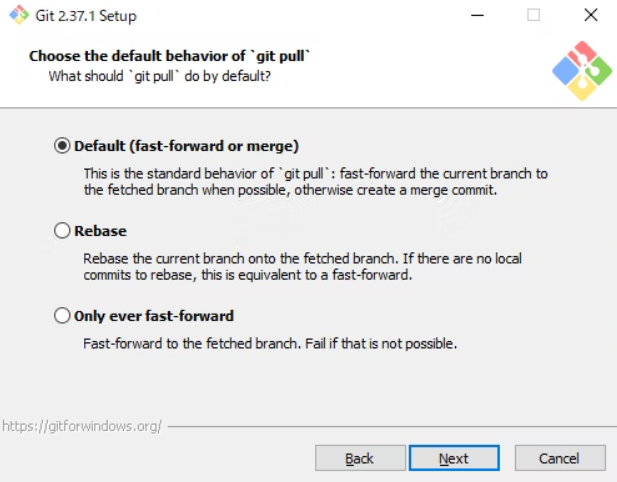
認証情報(クレデンシャル)の管理を簡単にするためのツールです
デフォルトの上のほうで問題ないと思います
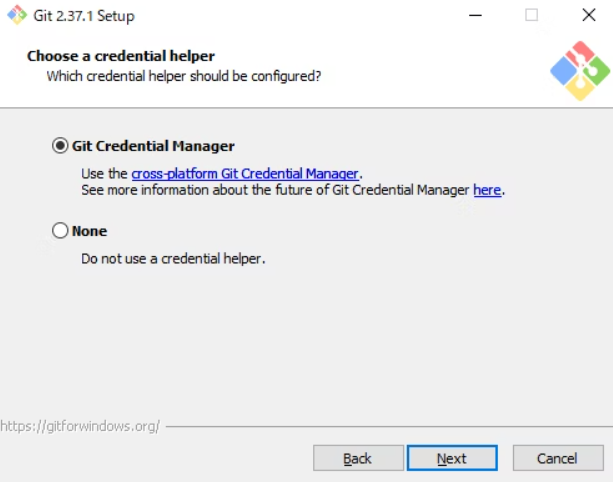
オプションについての設定です
こちらはデフォルトのままチェックありでいいと思います
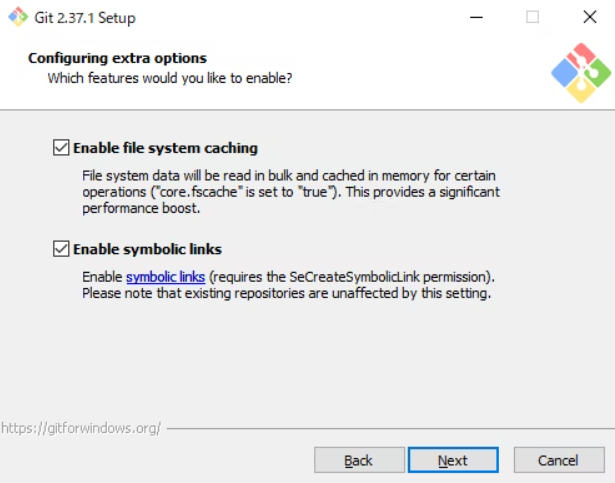
こちらはデフォルトのチェックなしのままで問題ないと思います
Installをクリックするとインストールが開始されます
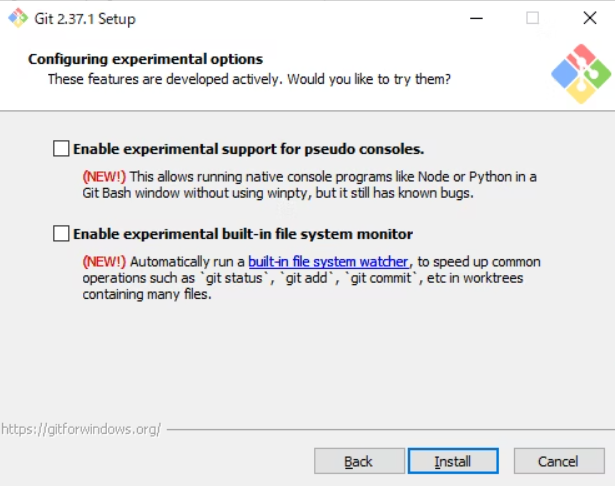
Finishがでたらクリックして完了です
powershellやコマンドプロンプトで、以下のコマンドを入力して正常にインストールされているか確認してみます
git --versiongit version 2.44.0.windows.1 のようなバージョンが表示されると思います
次回の記事ではGitの初期設定やVSCodeを使ったGit管理の方法を解説したいと思います




コメント