Cloudflare(クラウドフレア)は、ウェブサイトを速く、安全に、安定して動かすためのサービスです
【主な機能】
- CDN(コンテンツ配信ネットワーク)
世界中のサーバーから、訪問者に近い場所からサイトを配信して高速化 - セキュリティ強化
DDoS攻撃や悪意あるアクセスを防ぐ。WAF(Webアプリケーションファイアウォール)もあり - DNSサービス
非常に速くて安定したDNSを無料で提供 - SSL/TLSの簡単設定
HTTPS対応が簡単にできて、通信が安全に - キャッシュと圧縮
サイトのデータを保存&圧縮して、表示を速くする
無料プランでも十分使えるのが魅力です
ConoHa VPSやWordPressと組み合わせるのにも相性いいです
今回はWEBサイト高速化を目的にcloudflareを初めて設定する方法を解説します
1.cloudflareサインアップ
公式サイトにアクセスしてサインアップします
https://www.cloudflare.com/ja-jp/
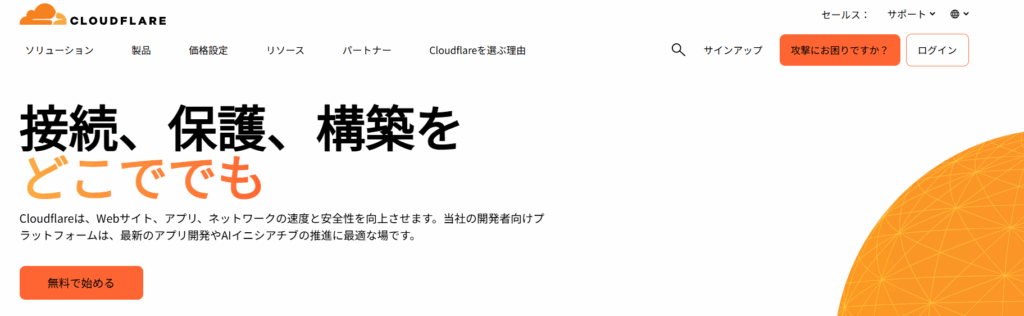
DNSレコードスキャン
アカウントホームで自分のドメインを入力、DNSレコードをスキャンします
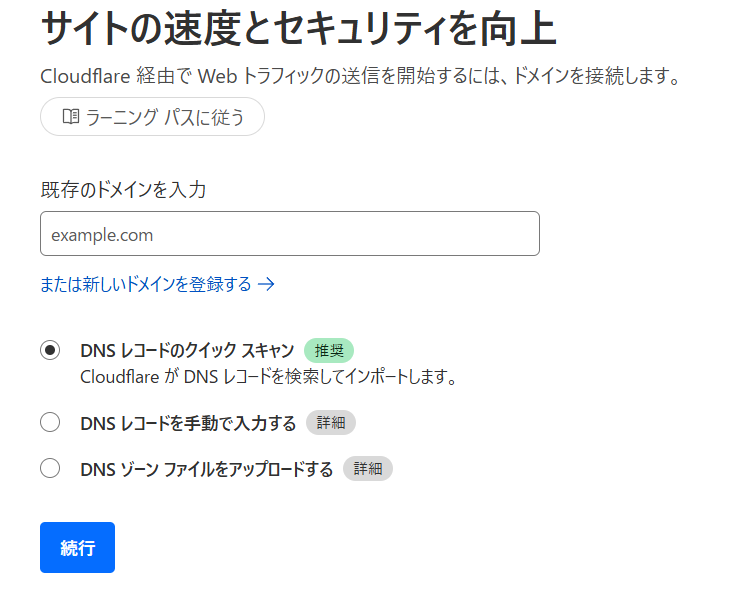
プランは無料のFreeプランを選択します
2.DNS レコード確認
ウェブ関連(A / www / プロキシ)
- A レコードの独自ドメイン名やwwwがプロキシ済みになっていることを確認(オレンジの雲)
→wwwを含めて、CloudflareのCDN&WAFなどの恩恵を受けている状態です
メール関連のMX レコード
- MX レコードは mail.独自ドメイン名 に向いていて、DNSのみ(プロキシ無効)
メール用ホストはプロキシしないのが推奨(オレンジではなく灰色の雲)
3.ネームサーバー変更
NSレコード(ネームサーバー)は 「ドメインを取得したレジストラ」側(自分の場合はお名前.com)で変更する必要があります
お名前.com(レジストラ)でネームサーバーをCloudflareに変更
- お名前.comにログイン
https://www.onamae.com - メニューから
「ドメイン機能一覧」 → 「ネームサーバーの変更」をクリック - ドメイン一覧から go-pro-world.net を選択
- 「他のネームサーバーを利用」を選択し、以下の2つを入力
anderson.ns.cloudflare.com
sneh.ns.cloudflare.com - 変更を保存して完了
- 変更が反映されるまでに 数時間〜最大24時間ほどかかる ことがあります
- 変更後、Cloudflareのダッシュボードで「アクティブ」になるまで待ってください
- DNSSECが有効な状態でネームサーバーを変更すると、DNSの解決に問題が生じる可能性があります
ネームサーバー変更後に注意すること
CloudflareのSSL設定
「Flexible」モードを使っていると、Cloudflare⇔サーバー間はHTTP、ブラウザ⇔Cloudflare間はHTTPSになるため、リダイレクトループを起こしやすい
確認すること
- CloudflareのSSLモードを確認
- Cloudflareのダッシュボードへ
- 対象ドメイン > SSL/TLS > 概要
- 「Full(完全)」か「Full (strict)」に設定(推奨)
- 「Flexible」は非推奨(ループの原因となる)
キャッシュのクリア
サイトの表示がおかしい場合や、SSL変更後にエラーが出ていた場合はキャッシュクリアをおすすめします
Cloudflareは自動でページのHTMLやCSS、JavaScriptをキャッシュするので、設定変更(特にSSLやURL周り)を行った後に古いキャッシュを表示してしまうことがあるからです
Cloudflareのキャッシュクリア
- ダッシュボードの左メニューの 「キャッシュ」 > 「構成」(または「キャッシュをパージ」)
- 「すべてのキャッシュをパージ(Purge Everything)」をクリック
- その後は数分〜数十分で新しい設定が安定して反映されます
もしサイトが安定して表示されていて、見た目や挙動に問題がないなら、特にキャッシュを削除しなくてもOKです
wordpressのキャッシュのクリア
以下のいずれかのキャッシュ系プラグインを使っているなら
例:LiteSpeed Cache
- WordPress管理画面 → 「LiteSpeed Cache」
- 「ツール」または「キャッシュ」→「すべてクリア」
例:W3 Total Cache
- 管理バーの「Performance」→「Purge All Caches」
例:WP Super Cache
- 「設定」→「WP Super Cache」→「Delete Cache」
以上がcloudflareを使ってWEBサイトを高速化する方法です
他にもセキュリティ対策にもなりますので次回以降で解説したいと思います




コメント