さくらVPSとの違い
ConoHa VPSも構築してみました
まず、サーバー構築した後にさくらVPSと違い、スタートアップスクリプト等がないのでユーザーの追加、アップデートから始めます
サーバーのコントロールパネルからコンソールにてユーザーを追加します
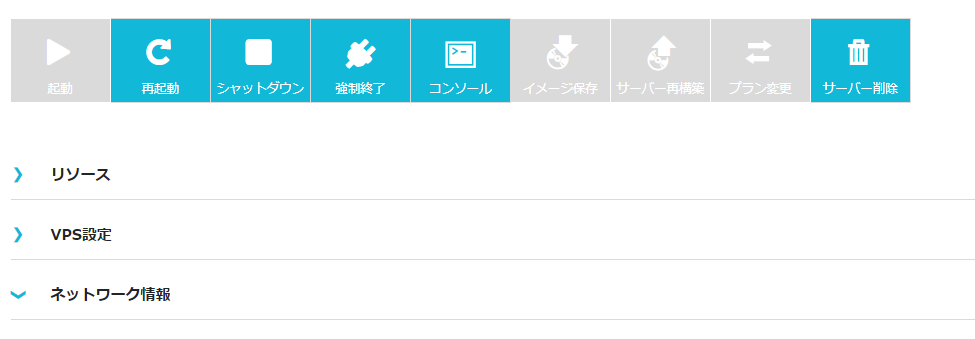
コンソールが表示されたら root と入力します
その後パスワードを聞かれるのでサーバー構築時に設定したパスワード入力します
ペーストしたい場合は左上のテキスト送信からできます
root のまま作業するのはまずいのでユーザーを追加します
adduser usernameusername にユーザー名を入れて登録します
パスワードを設定するので入力します(確認のため2回)
そのあとの Full name 等は空白でEnter を押してもいいです
最後に確認の y (yes) を入力します
usermod -aG sudo usernameユーザーを sudo グループに追加します -aG は append group です
groups usernameusername のグループを表示します sudo に入っていればok
exitログアウトします
これでユーザーが追加できたので、このユーザーでSSH接続します
SSH接続する前にポートを開放します
サーバーのコントロールパネルからセキュリティグループの設定をします

セキュリティグループの右側の鉛筆マークをクリックすると編集できます
Ipv4v6-SSH を追加します
これで22番ポートが解放されました
そのあと、powershellなどでSSH接続します
このへんはさくらVPSを同じです
ConoHa VPS にはスタートアップスクリプトがないので、まずは各ソフトウェアの更新から始めます
sudo apt updatesudo apt upgradeパスワード聞かれたらユーザーのパスワードを入力します
途中、yes か no を聞かれたら y を入力
ほかは Enter を押して実行します
紫色の画面が出たら Tab を押して ok や 了解 を選択して Enter を押して実行します
次にターミナル画面の日本語化をします
sudo apt install language-pack-jasudo localectl set-locale LANG=ja_JP.UTF-8日本語パックをインストールして設定しました
localectl現在のローカルシステムが確認できます
sudo reboot最後に reboot で再起動します
これでログアウトするので設定完了です
再ログインするには再起動しているので時間がかかることがあります
ConoHa VPS にはpythonが最初から入っていますが、まずは pip をインストールする必要があります
sudo apt install python3-pipConoHa VPS にライブラリをインストールするには、venv をインストールしてから仮想環境を作ります
sudo apt install python3-venv



コメント